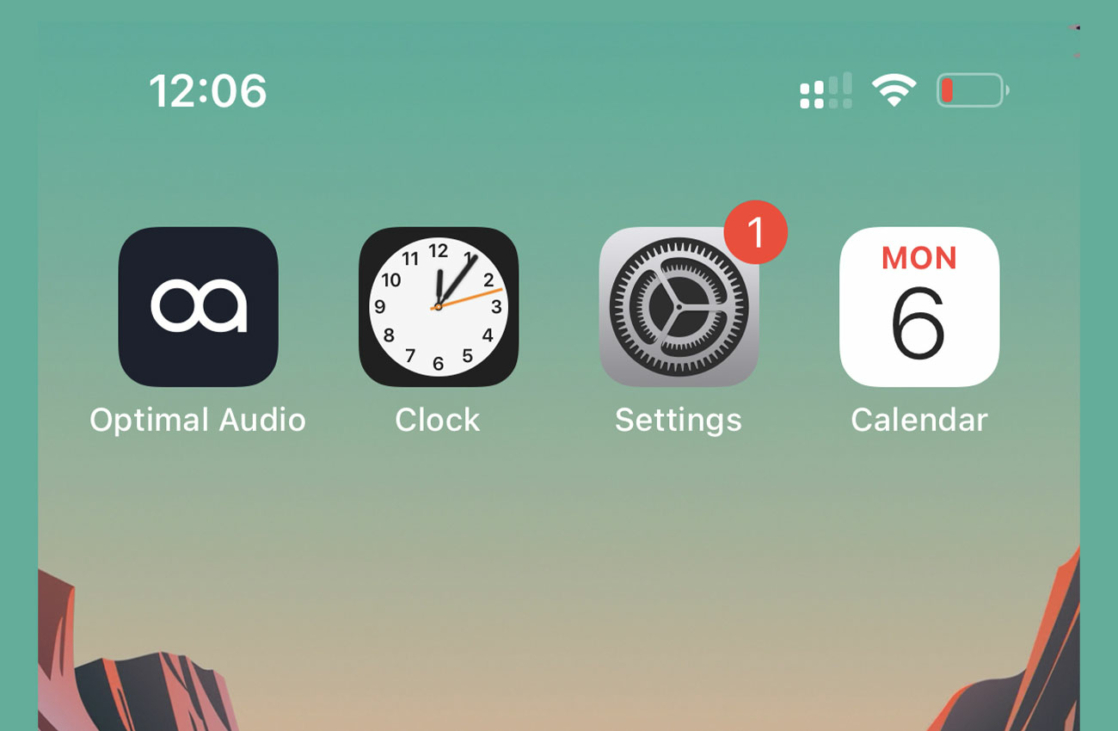Get faster access to Optimal Audio’s powerful browser-based commercial audio controller, accessible from any iOS or Android device. Installers can create a dedicated icon on the home screen that provides one-tap access to WebApp which avoids any risk of venue staff accidently closing the browser and losing control of the Zone processor. Installers can pin our WebApp’s mDNS (optimalaudio.local) to the venue’s home screen making access simple and fast. We’ve set out a step-by-step guide for both iOS and Android below.
To pin the WebApp to the home screen on an iOS device, follow these steps:
- Open Safari and navigate to optimalaudio.local whilst connected to the same network as your Zone controller.
- Tap the “Share” button, which looks like a square with an upward arrow.
- Scroll through the options and select “Add to Home Screen.”
- Give your shortcut a name and tap “Add.”
WebApp will now be added to your home screen as an app icon, which you can tap to open.
To pin the WebApp to the home screen on an Android device, follow these steps:
- Open Chrome and navigate to optimalaudio.local whilst connected to the same network as your Zone controller.
- Tap the three dots in the top right corner of the screen.
- Select “Add to Home Screen.”
- Give your shortcut a name and tap “Add.”
WebApp will now be added to your home screen as an app icon, which you can tap to open the website directly. WebApp will now be added to your home screen as an app icon, which you can tap to open.
Note: The process may be slightly different depending on the browser you are using on an Android device, but the general process should be similar.